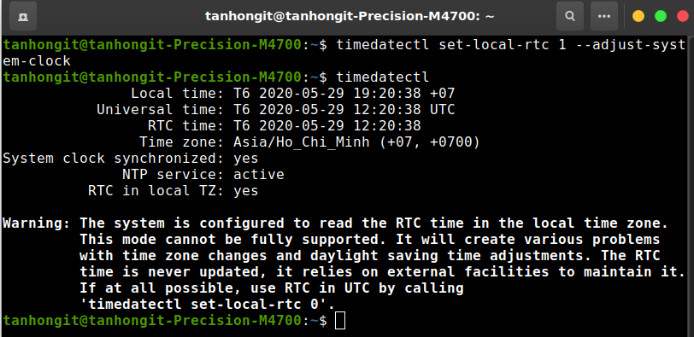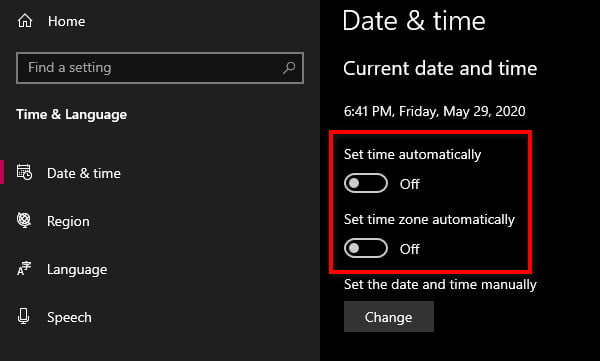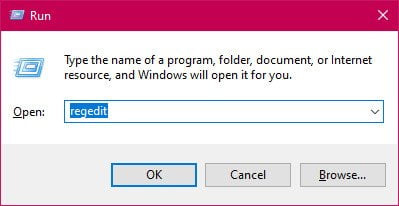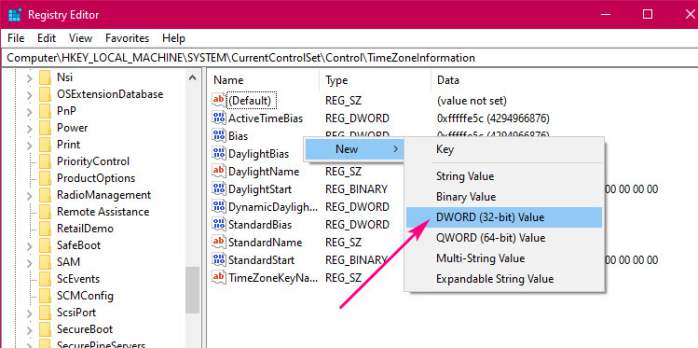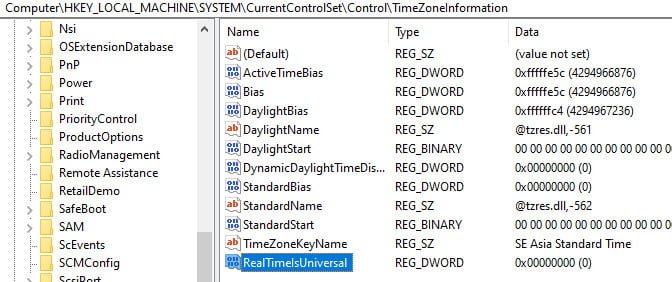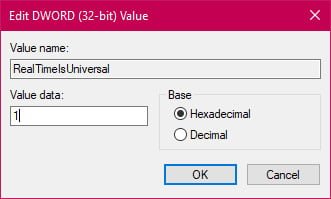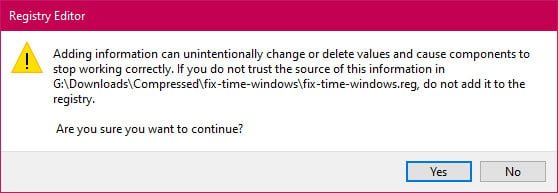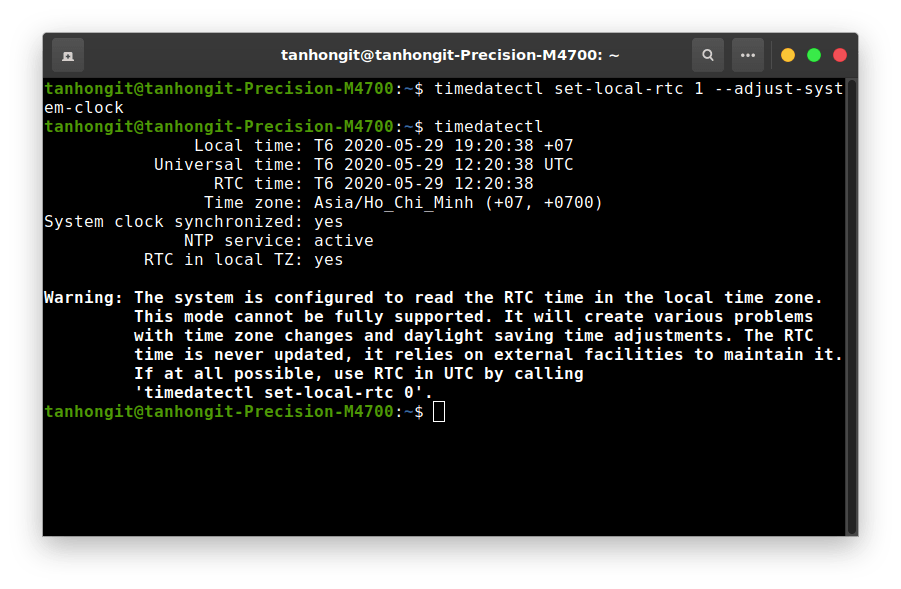Hướng dẫn cách sửa, khắc phục lỗi hiển thị sai giờ, sai thời gian khi máy tính sử dụng Windows 10, 8,1, 7 song song với Linux Ubuntu.
Bạn đang sử dụng Laptop có cài đặt sẵn hệ điều hành như Windows 10, 8.1 hay 7 trên máy mình, nhưng để có thể có những trải nghiệm mới hoặc phục vụ cho công việc mà bạn đã cài thêm Linux như Ubuntu để chạy Dual song song với Windows.
Nhưng bạn sẽ phải gặp vô số vấn đề sau đó nếu như không phải dân rành nghề thì bạn sẽ gặp rất nhiều khó khăn. Và lỗi hiển thị chênh lệch, sai thời gian sai giờ giữa Windows với Linux đặc biệt là Ubuntu là một trong số một đống cái vấn đề đó.
Cụ thể là mỗi khi bạn sử dụng xong Ubuntu và sau đó vào lại Windows, thì hệ điều hành Windows sẽ bị hiển thị sai giờ.
Tại sao hệ điều hành Windows dùng song song với Ubuntu hiển thị thời gian khác nhau?
Máy tính lưu trữ thời gian hiện tại trên đồng hồ trong bo mạch chủ. Điều này cho phép máy tính theo dõi thời gian ngay cả khi tắt máy. Để tính các múi giờ, các hệ điều hành khác nhau sử dụng các phương pháp khác nhau.
Nói một cách dễ hiểu hơn, Windows sử dụng thời gian theo giờ địa phương. Khác với Windows thì trong Linux (Ubuntu) thời gian được tính theo múi giờ quốc tế UTC (còn gọi là Giờ trung bình tại Greenwich) nên xung đột gây ra lỗi sai giờ.
Để khắc phục vấn đề này, chúng ra sẽ có hai phương pháp. Thứ nhất là thiết đặt cho hệ điều hành Linux sử dụng thời gian địa phương (Local Time). Thứ hai là thiết đặt cho hệ điều hành Windows sử dụng theo múi giờ quốc tế UTC.
Khuyến nghị nên sử dụng cách thiết lập thay đổi trên hệ điều hành Linux.
Cách 1. thiết đặt cho hệ điều hành Windows sử dụng theo múi giờ quốc tế UTC
Điều chỉnh này sẽ khiến Windows sử dụng thời gian được lưu trữ trên bo mạch chủ như là UTC. Mặc dù phương pháp này nói chung hoạt động tốt, nhưng một số ứng dụng dựa trên thời gian của bo mạch chủ có thể bị ảnh hưởng, do đó, đôi khi khó khăn để theo dõi lỗi.
Để thực hiện cách này bạn phải vô hiệu hóa tính năng cập nhật thời gian qua internet của Windows 10. Đi đến Setting => Time & Language => tắt 2 tùy chọn Set time automatically và Set time zone atumatically.
Tiếp theo bạn mở Registry Editor bằng lên cách tìm kiếm trong Windows Search (Windows + S), hoặc trong hộp thoại Run (Windows + R) với từ khóa regedit => và nhấn ENTER.
Sau đó bạn truy cập vào đường dẫn sau đây:
HKEY_LOCAL_MACHINE\SYSTEM\CurrentControlSet\Control\TimeZoneInformation
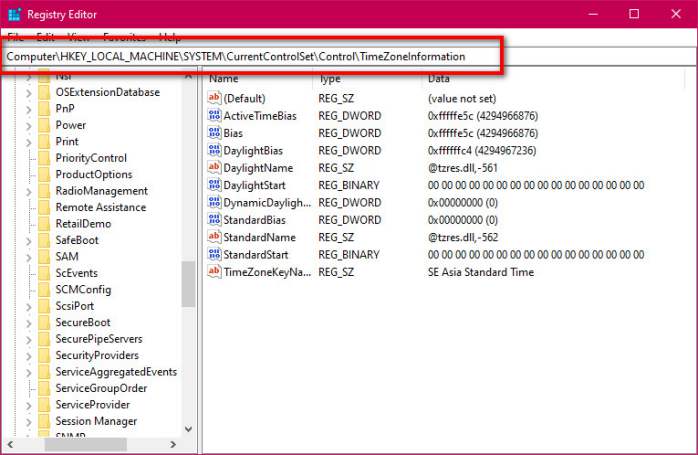
Sau đó bạn đặt tên cho giá trị mới là “RealTimeIsUniversal“.
Nếu bạn quên đặt khi tạo thì hãy chuột phải lên khóa đó và chọn Rename để chỉnh sửa lại tên nhé!
Đặt tên xong, mặc định giá trị của nó sẽ là 0. Chúng ta sẽ click đúp vào giá trị mới tạo và sửa Value data thành 1 .
Sai đó bạn nhấn OK là đã fix thành công cái lỗi củ chuối này rồi đó!
Có một phương pháp khác để thao tác nhanh hơn là bạn hãy copy đống code bên dưới vào trình soạn thảo Notepad và lưu lại với tên bất kỳ, nhưng phải có phần mở rộng .reg
Windows Registry Editor Version 5.00 [HKEY_LOCAL_MACHINESystemCurrentControlSetControlTimeZoneInformatio] "RealTimeIsUniversal"=dword:00000001
Mở file .reg vừa tạo và chọn Yes khi có thông báo xuất hiện.
Sau đó khởi động lại máy tính để áp dụng thay đổi là bạn đã fix lỗi sai giờ thành công.
Cách 2. Thiết lập Linux sử dụng thời gian địa phương (Local time)
Phương pháp an toàn nhất để Linux và Windows hiển thị cùng một thời gian là thay đổi phương pháp định thời gian của Linux. Nó hoạt động trên tất cả các bản phân phối của Linux sử dụng systemd, bao gồm Ubuntu, Fedora, Red Hat, Debian và Mint.
Đầu tiên hãy mở Terminal bằng cách nhấn tổ hợp phím Ctrl + Alt + T. Sau đó nhập vào dòng lệnh sau:
timedatectl set-local-rtc 1 --adjust-system-clock
Bạn có thể kiểm tra xem đã thành công chưa bằng lệnh:
timedatectl
Nếu dòng RTC in local TZ là yes thì bạn đã thiết lập thành công.
Cuối cùng, khởi động lại máy tính và vào Windows trước để cập nhật thời gian. Nếu thời gian vẫn sai, bạn hãy vào Setting => Time & Language => tắt và bật lại 2 tùy chọn Set time automatically và Set time zone atumatically để Windows cập nhật.
Kết thúc
Vậy qua bài viết trên mình đã hướng dẫn các bạn cách sửa, khắc phục lỗi hiển thị sai giờ, sai thời gian khi máy tính sử dụng Windows 10, 8,1, 7 song song với Linux Ubuntu. Các bạn có thể xem một số bài viết khắc phục những lỗi khác khi sử dụng Ubuntu hoặc một số bản phân phối khác của Linux theo những link bên dưới nhé!
Xem thêm:
- Hướng dẫn sửa lỗi không tắt hoặc khởi động lại được Ubuntu – Ubuntu can’t shutdown restart
- Hướng dẫn cài đặt hoặc gỡ Google Chrome cho Ubuntu Linux 18.04, 19.10, 20.04 Mới nhất
- So sánh Nodejs và PHP? Bạn chọn công nghệ web nào?
- Đánh giá điểm mạnh và điểm yếu của PHP
- Hướng dẫn sửa lỗi không tắt hoặc khởi động lại được Ubuntu – Ubuntu can’t shutdown restart
- Hướng dẫn cài bộ gõ tiếng Việt ibus-unikey trên Ubuntu
Nếu các bạn cảm thấy Website TanHongIT.Com thật sự hữu ích mình mong các bạn có thể chia sẻ những bài viết đến cho cộng đồng cùng thao khảo nhé. Cảm ơn các bạn !!!
Các bạn có bất kì thắc mắc cần được hỗ trợ hay yêu cầu các phần mềm, thủ thuật, khoá học,… thì cứ để lại comment bên dưới bài viết hoặc liên hệ qua fanpage của TanHongIT để được hỗ trợ nhé! Mình sẽ cố gắng chia sẻ cho các bạn mọi thứ cần thiết nhất!
Internet
CHÚC CÁC BẠN THÀNH CÔNG VÀ VUI VẺ